Программа Для Увеличения Яркости На Ноутбуке
Чтобы изменить яркость экрана ноутбука, вам нужно: 1. Пуск – Панель управления – Оборудование и звук.
Яркость дисплея на ноутбуке не является постоянной величиной. Ее можно как увеличить, так и уменьшить. И есть как минимум три способа, как это сделать. Кроме того, существует специальная бесплатная программа, которая сама её будет регулировать в зависимости от времени суток. Самый простой способ изменить яркость на ноутбуке – кнопками клавиатуры. Как правило, на клавиатуре любого ноутбука есть две клавиши, которые ее регулируют. Чаще всего это F5 и F6 (находятся вверху), home и end (находятся справа) или кнопки стрелок (влево, вправо). Но могут быть и другие варианты. Чтобы Вам было комфортно работать, рассмотрим, как настроить яркость экрана на ноутбуке в Windows 7, 8, 10. Модели ноутбуков разные, поэтому настройка яркости может отличаться от рекомендаций, изложенных в статье. Материал описывает общие шаги применимые к таким производителям, как Acer, Asus, Hp, Samsung, Lenovoи другие. Существует достаточно способов изменения яркости экрана, как стандартных, так и с применением стороннего ПО. Дополнительные способы изменения яркости. Программы для увеличения, уменьшения яркости экрана. Проблемы и пути решения. Настройка яркости с помощью сочетания клавиш. Программа для переопределения функциональности кнопок компьютерной 'мыши. OpenGL Extension Viewer. Утилита для сбора подробных данных подсистемы OpenGL 3D драйвера. На большом компьютере удобно прибавлять яркость в нужный момент или убавить, а на ноутбуке тоже хочу менять яркость.
Перейдите в меню Электропитание и в самом низу открывшегося окна вы сможете при помощи специального ползунка изменить уровень яркости экрана. Эта функция доступна только в ноутбуках! На стационарных ПК этого ползунка нет! Также могут помочь в изменении яркости служебные кнопки. Зажмите клавишу Fn на вашем ноутбуке (она возле Alt) и удерживая данную кнопку, кликните клавишу с изображенным солнцем на ней. На разных моделях ноутбуков данная клавиша может находиться в разных местах.
Ну подскажите хотя бы парочку - лично я перелопатил все настройки ССС (Catalyst Control Center), и ничего подобного не нашел, да и приложения так же пытался найти, но толкового ничего так и не попалось для адаптивной регулировки яркости подсветки. Не спорю, просто завысить яркость и контрастность можно, но только это немного не то, что требуется. Это не аналогия увеличения яркости с клавиатуры. Дабы не рассуждать о воздухе, назову модель ноутбука - Acer Aspire 1501LMi, видеокарта в нем - Radeon Mobility 9600/9700. ОС, как упоминалось выше - Windows XP (x86) Кроме как сбросить настройки BIOS, я ничего лучшего не придумал, т.к. Яркость была снижена до минимума клавишами, а вот увеличить - никак, потому как вторая-то неисправна.
. Учимся регулировать яркость экрана в Windows 7 Часто пользователи операционной системы Windows 7 сталкиваются с проблемой настройки яркости экрана. Чтобы исправить эту проблему, мы разберем все доступные способы настройки яркости дисплея в Windows 7. Регулирование подсветки экрана является довольно простым процессом, с которым справится даже начинающий пользователь. После ознакомления с материалом, вы сможете самостоятельно настроить яркость портативного или стационарного компьютера.
Регулирование яркости стандартными средствами Windows 7 Чтобы выставить яркость ноутбука или моноблока стандартными средствами семерки, первым делом следует перейти к Панели управления. Перейти к Панели управления можно через меню « Пуск» или набрать в программе « Выполнить» команду control После запуска Панели управления необходимо перейти в раздел « Система и безопасность».
Далее переходим в раздел « Электропитание». Теперь можно увеличить или уменьшить подсветку экрана. Для этого поставьте ползунок « Яркость экрана» в положение, которое соответствует вашим предпочтениям подсветки монитора. Также вы можете зайти в настройки плана электропитания и выставить яркость, при которой портативный компьютер будет работать от батареи или от сети. Изменение параметров освещения экрана с помощью драйвера видеокарты Еще одним интересным способом изменения освещения дисплея является регулировка с помощью драйвера видеокарты. Для нашего примера будет рассматриваться driver от компании Nvidia. Чтобы открыть параметры драйвера видеокарты, нужно кликнуть правой кнопкой мыши на пустом месте Рабочего стола.
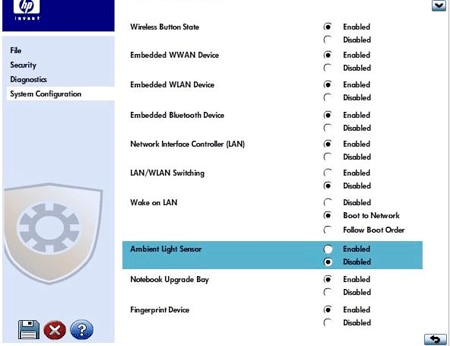
Должно появиться контекстное меню. В этом меню выберем пункт « Панель управления NVIDIA» (для другой видеокарты может быть по-другому), после чего откроется панель параметров драйвера видеокарты. Теперь в этой панели нужно перейти к меню « Видео Регулировка параметров цвета для видео». В меню регулировки цвета нужно перейти к графе « 2. Как выполнить настройки цвета» и поставить переключатель « С настройками NVIDIA». Выбрав данные параметры, у вас появится возможность регулировки четырех свойств, среди которых яркость дисплея.
Чтобы увеличить или уменьшить яркость дисплея, перетяните ползунок к плюсу или к минусу и вы увидите, как меняется подсветка экрана. Такие программы, которые регулируют освещение экрана с помощью драйвера видеоадаптера, также есть у производителей видеокарт Intel и AMD.
Программа Для Увеличения Яркости Экрана На Ноутбуке
Также в просторах сети вы можете найти множество программ, которые регулируют подсветку дисплея. Все подобные программы работают через обращение к драйверу видеоадаптера.
То есть, по сути, они делают то, что вы можете сделать в панели управления видеокарты (в нашем случае Nvidia). Наиболее интересной из всех подобных программ является F.lux. Ее главной особенностью является автоматическая регулировка подсветки дисплея, которая зависит от времени суток. Пример регулировки подсветки ноутбука с помощью клавиши Fn Для примера будем использовать нетбук Lenovo s110 с операционной системой Windows 7.
Для регулировки подсветки в нем используется клавиша-модификатор Fn в сочетании с клавишами управления курсором ← и →. Чтобы увеличить подсветку ноутбука Lenovo s110, необходимо использовать комбинацию клавиш Fn + →. Для понижения подсветки нужно использовать комбинацию Fn + ←.
При повышении и понижении подсветки вы увидите как меняется значение графического индикатора. За этот индикатор отвечает программа Hotkey Features. Как видите, увеличить или уменьшить параметры освещения экрана ноутбука с помощью клавиши « Fn», довольно просто.
Использовать этот пример можно и на других ноутбуках, поскольку принципы использования клавиш-модификаторов у них одинаковые. В частности, на ноутбуках SAMSUNG NP350 сочетания клавиш:. для увеличения яркости — Fn + F3;. для уменьшения — Fn + F2. Ручная настройка подсветки монитора У пользователей стационарных компьютеров параметры освещения экрана можно регулировать на самом дисплее. Для примера будем использовать монитор LG Flatron W1943SS. Чтобы отрегулировать освещение, необходимо перейти в его меню.
Для этого на панели управления монитора нажмите клавишу MENU. После этого нажмите клавишу AUTO/SET. Должно открыться окно регулировки яркости, в котором можно ее изменить. Также хочется отметить, что настройки монитора не зависят от того, какая установлена ОС или driver.
Они регулируются исключительно в мониторе. Каждый монитор от разного производителя имеет свои параметры ручной настройки. Узнать подробности регулировки параметров освещения экрана того или иного монитора можно в мануале, который комплектуется при продаже или может быть скачан в электронном виде на сайте производителя. Подводим итог В данном материале видно, что увеличить и уменьшить яркость дисплея в Windows 7, способен даже начинающий пользователь ПК. А мы надеемся, что наш материал поможет вам научиться менять яркость монитора компьютера.
Программа Для Увеличения Яркости На Ноутбуке
Школа 8 вид программа по трудовому обучению 9 класс. Видео по теме.